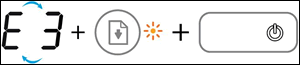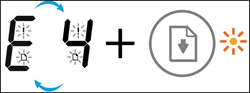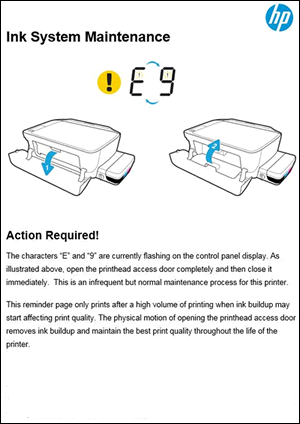Microsoft Windows में ransomware protection
Microsoft Windows में ransomware protection एक महत्वपूर्ण सुरक्षा सुविधा है जो आपके डेटा को खतरनाक सॉफ़्टवेयर से बचाने में मदद करती है। आइए समझते हैं कि यह कैसे काम करता है:
🛡️ Windows में Ransomware Protection कैसे काम करता है
1. Controlled Folder Access
यह फीचर आपके महत्वपूर्ण फ़ोल्डर्स को अनधिकृत ऐप्स से बचाता है।
जब यह चालू होता है, तो केवल विश्वसनीय ऐप्स ही इन फ़ोल्डर्स में बदलाव कर सकते हैं।
अगर कोई संदिग्ध ऐप बदलाव करने की कोशिश करता है, तो Windows उसे ब्लॉक कर देता है और आपको एक चेतावनी दिखाता है।
2. Microsoft Defender Antivirus
यह रियल-टाइम में स्कैन करता है और ransomware जैसे खतरों को पहचानता है।
Windows Security डैशबोर्ड में आपको अलर्ट और सुझाव मिलते हैं कि क्या कार्रवाई करनी चाहिए।
3. OneDrive Backup और Recovery
Microsoft OneDrive में फ़ाइलों को स्टोर करने से ransomware हमले के बाद उन्हें पुनः प्राप्त करना आसान होता है।
इसमें फ़ाइल वर्शनिंग और ऑटोमैटिक सेविंग की सुविधा होती है।
4. Microsoft 365 Advanced Protection
यदि आप Microsoft 365 का उपयोग करते हैं, तो आपको अतिरिक्त सुरक्षा मिलती है जैसे ransomware detection और recovery tools।
⚙️ इसे कैसे चालू करें
Start Menu में जाकर Windows Security खोलें।
“Virus & threat protection” पर क्लिक करें।
नीचे स्क्रॉल करें और “Manage ransomware protection” चुनें।
“Controlled folder access” को ON करें।
अपनी ज़रूरी फ़ोल्डर्स को “Protected folders” में जोड़ें।
आप इस प्रक्रिया को विस्तार से पर देख सकते हैं।
अगर चाहें तो मैं आपको स्टेप-बाय-स्टेप स्क्रीनशॉट या गाइड भी बना सकता हूँ। क्या आप इसे Windows 10 या 11 में सेट करना चाह रहे हैं?






 to cancel the print job or clear the error.
to cancel the print job or clear the error.