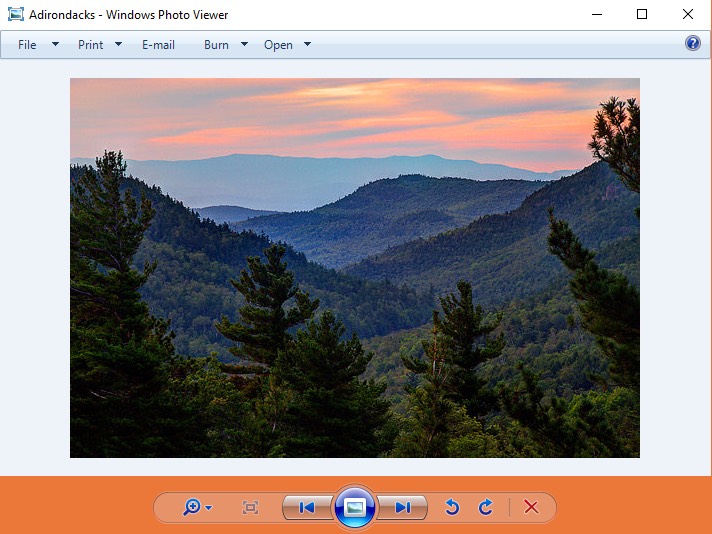CHAPTER 3
Change default programs in Windows
- Select Start > Settings > Apps > Default apps.
- To change the default app, you can do either of the following: Set a default for a file type or link type. In the search bar, enter the file type or link type you want, then select it from the list of results.
Opening files with different applications
To open a file in a different application:
Sometimes you may want to open a file in a different application without changing the default. For example, you may want to open a photo with Microsoft Paint to crop or resize it.
- From the desktop, right-click the desired file.
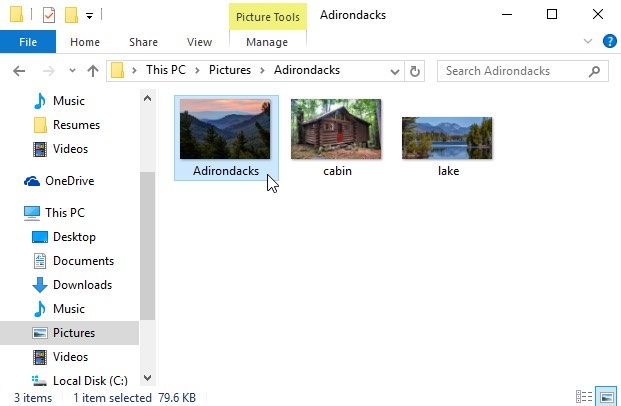
- From the drop-down menu, click Open with, then select the desired application. In this example, we'll select Paint.
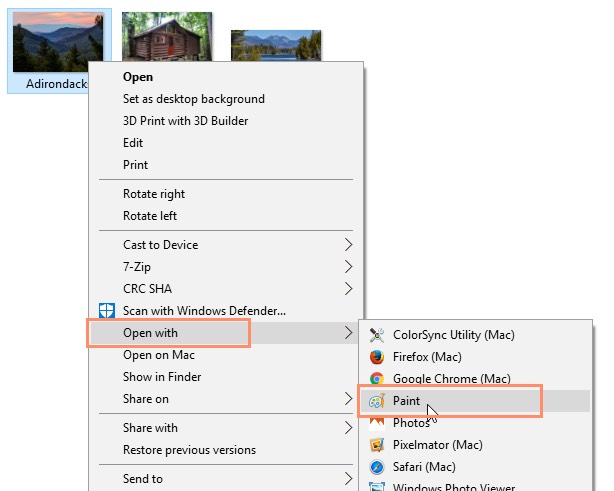
- The file will open in the selected application.
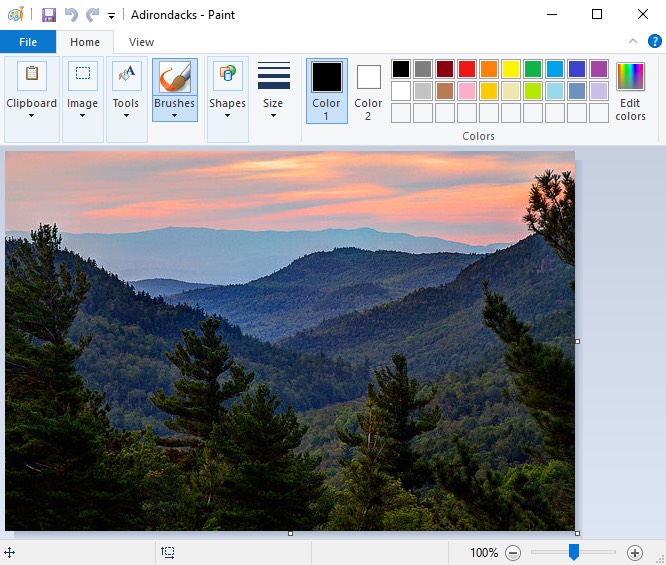
To change the default application:
You may prefer to change the default application for certain types of files so they'll always open in the new app when you double-click them. For example, you may want your photos to always open in Windows Photo Viewer instead of the Photos application.
- From the desktop, right-click the desired file, select Open with, and click Choose another app from the menu that appears.
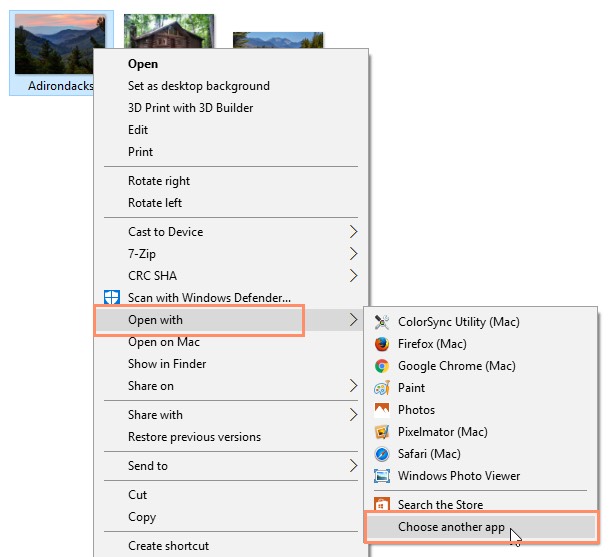
- Select the desired application. If you don't see the one you want, click More apps or Look for an app in the Store to look for other applications. In this example, we want to open the file in Windows Photo Viewer. Then check off Always use this app to open .jpg files and click OK.
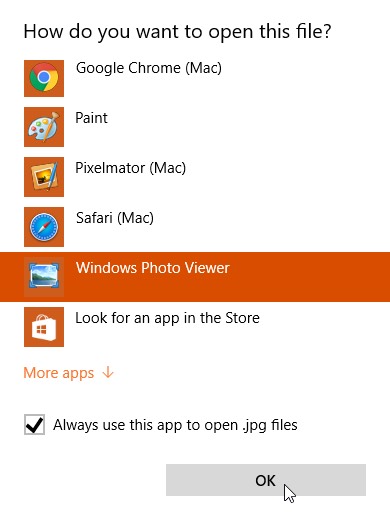
- The file will open in the new application. The next time you double-click a file of that type, it will open in the new default application.