chapter 2 : - speed up a slow PC
Windows 10 is probably the quickest Windows so far, but it is still vulnerable to common issues that slow down PCs like a hard drive full of junk files and background applications that waste memory. To keep your PC clean and optimized so that it runs as fast as possible there are a lot of manual things you can do.
Reduce startup programs
Many programs will load when Windows start, even though they don’t need to. This wastes your resources. To trim the fat follow these steps:
- Type "System configuration" into the Windows search field
- Open the app
- Click on the “Services” tab and check “Hide all Microsoft services”
- Now turn off the programs you don’t think you need and click apply
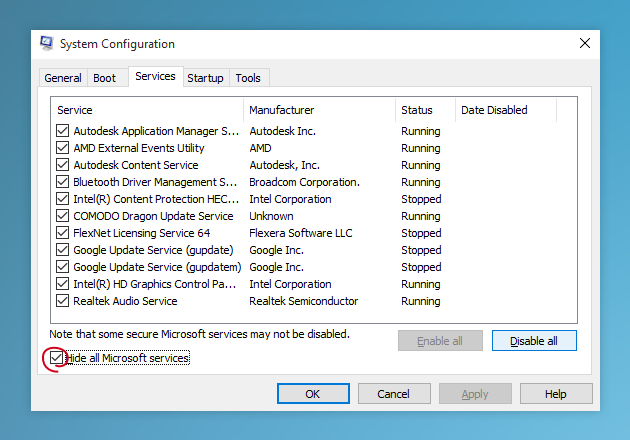
Uninstall programs you no longer use
The next step is to remove programs from your system that you no longer use. This will free up space and speed up your PC. Here’s what you do:
- Type “Programs and features” into the Windows search field
- Open the app
- Highlight an app you are sure you no longer need and click "Uninstall/Change"
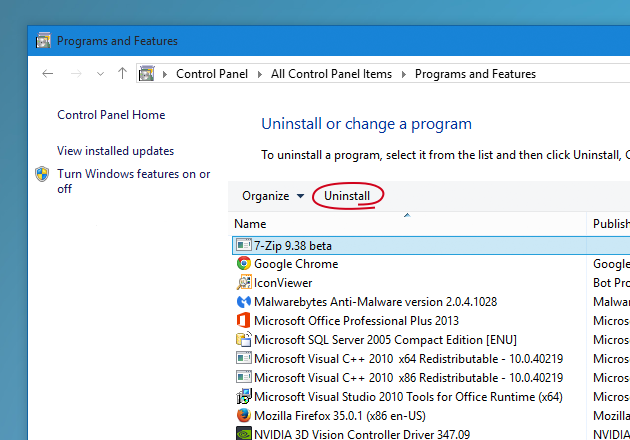
Find junk files and delete them to free up space
Another way to lighten your hard drive and speed up Windows is to identify all the temporary junk files that apps build up on your system. Follow these steps:
- Type "Disk cleanup" into the Windows search field
- Open the app
- Select the drive to clean (normally c:)
- Select the files you want cleaned - if you’re unsure highlight the item and Windows will explain in more detail
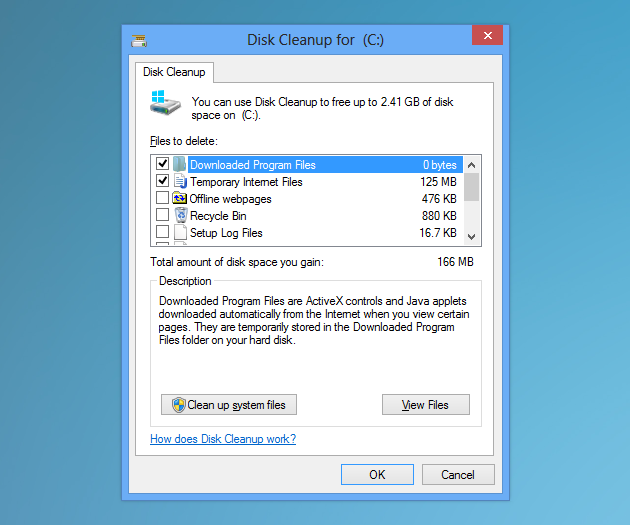
Instead of all these different manual methods, you could download a specialist cleaning app called CleanMyPC. This app is a one-stop solution for many issues that slow your computer, including what we mentioned above but all whole lot more than that. Once installed a simple click on each of the tools will automatically start the cleaning process.
It’s quick and easy, and when you’re done, you’re going to have a PC that probably performs even better than the systems of the people you would normally be asking for help from.
अगर आपको हिंदी में पोस्ट चाहिए तो कमेंट बॉक्स में अपना ईमेल id डाल दे या मेरे फेसबुक लिंक में कमेंट करें आपको पोस्ट हिंदी में मिल जाएगी

